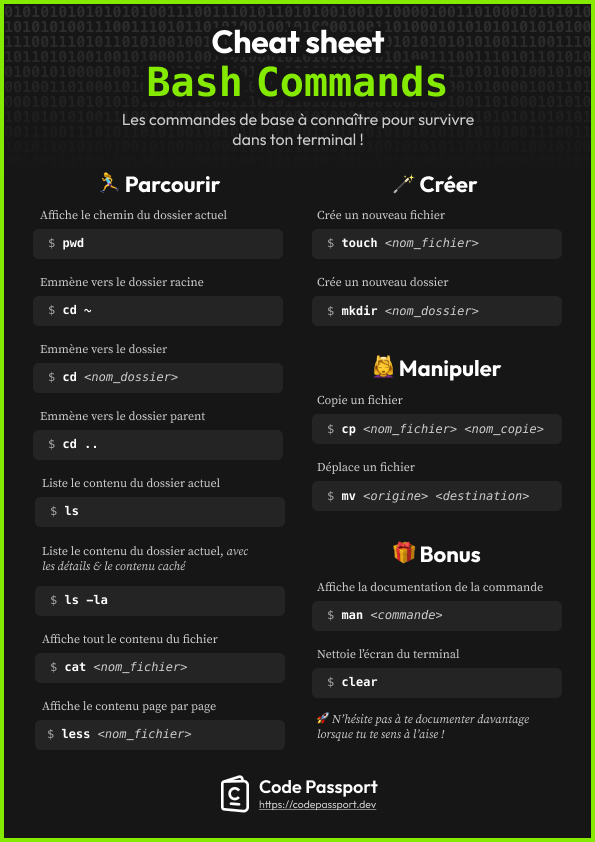Les bases du terminal
Terminal ? Shell ? Console ? Quels sont tous ces mots ?

Si on devait imager,
- Un terminal est une fenêtre pour taper des commandes (comme une fenêtre de tchat)
- Un shell est le cerveau 🧠 qui comprend et exécute ces commandes. Il existe plusieurs types de "cerveaux" (ou shell), les plus communs étant Bash et Zsh.
- Une console est la salle de contrôle où tout se passe. Le terme "console" peut parfois désigner la combinaison du terminal (la fenêtre) et du shell (le cerveau), donc c’est un peu comme un super terminal.
Pourquoi ?
Aujourd'hui, nous connaissons tous nos ordinateurs avec leur interface graphique : un bureau pour nous accueillir et une gestion de fichiers et de dossiers en cliquant, glissant et déposant.
Mais au tout début de l'informatique, c'était un écran noir qui se présentait à nous avec un petit carré qui scintillait. C'est ce qu'on appelle le terminal ! Et pour parcourir ses dossiers et fichiers, il fallait écrire des commandes.

Alors pourquoi encore utiliser le terminal à l'ère des interfaces graphiques ? 🤔
Mine de rien, on perd pas mal de temps à parcourir nos dossiers et cliquer dans tous les sens. Comprendre et utiliser les lignes de commande permet de :
- Gagner du temps
- Avoir un contrôle total, sans l'abstraction des interfaces graphiques
- Rester concentré⸱e dans nos tâches et donc d'améliorer notre productivité.
Un exemple de déconcentration qu'on peut avoir, c'est très vite l'envie de cliquer ailleurs et partir sur un sujet totalement différent du sujet initial.
Au delà de l'expérience de navigation, grâce aux lignes de commandes, on peut exécuter des scripts, installer des librairies, gérer les dépendances, etc. Des indispensables pour pousser ses projets plus loin.
Installation
Si tu es sur un MacOS ou un Linux, tu as un terminal déjà installé par défaut sur ton ordinateur. Il suffit simplement de rechercher Terminal et tu as la fenêtre qui s'ouvre. Tu peux ensuite aller directement au prochain chapitre de cet article 👇
Si tu es sur un Windows, c'est un Powershell qui est installé par défaut. L'utilisation est totalement différente. Pour cet articile, nous allons se focaliser sur les commandes Bash, c'est pourquoi notre recommandation est d'installer Gitbash pour commencer.
Pour information : un Powershell est légèrement différent du Terminal des MacOS et Linux car utilise son propre langage et environnement de commandes. Il est aussi possible d'utiliser bash si tu as WSL (Windows Subsystem for Linux) d'installé. Nous n'allons pas aller aussi loin sur cet article pour rester accessible la compréhension et l'utilisation des lignes de commandes.
Commandes ?
Nous allons apprendre les commandes de base à connaître en tant que développeur⸱se ! Imagine toi que le terminal est un moyen de naviguer sur ton ordinateur et d'explorer ce qu'il contient.
En terme de commande, tu verras que ce sont souvent de courtes abréviations que tu tapes, suivi potentiellement d'options que tu ajoutes après la commande, séparées par un espace.
N'hésite surtout pas à expérimenter au fur à mesure que tu lis cet article car ce n'est pas forcément évident de comprendre si on ne pratique pas directement !
Où suis-je ?
pwd: cette commande permet de voir où nous sommes situés. Si c'est la première commande que tu lances sur ton terminal, il va te renvoyer la localisation de ta racine.
🌱 La racine de ton ordinateur est tout simplement le répertoire/dossier de base, là où tout commence.
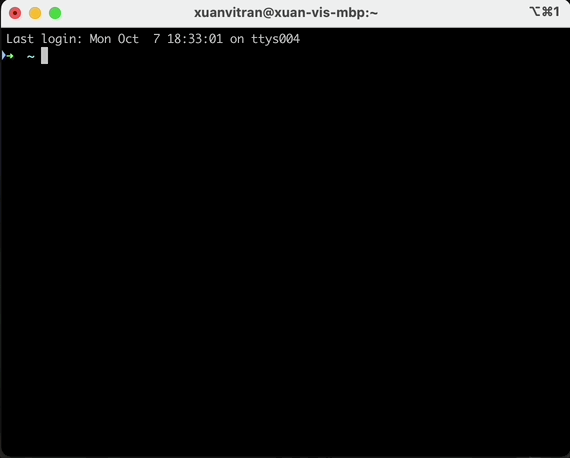
Qu'est-ce que j'ai sous les yeux ?
ls: cette commande permet de lister tous les dossiers et fichiers présents à l'endroit où tu es, c'est-à-dire le répertoire courant.
ls -l: te permet de lister les dossiers et les fichiers avec plus de détails et dans un format plus lisible.
ls -la: te permet de lister tous les dossiers et fichiers présents ainsi que ceux cachés !
😶🌫️ Il faut savoir que pour que ton ordinateur fonctionne correctement, certains fichiers essentiels sont préinstallés. Pour éviter que tu les supprimes par accident et perturbe le système, ces fichiers sont tout simplement cachés ! Les fichiers cachés ont leur nom qui commence par un
.(point)
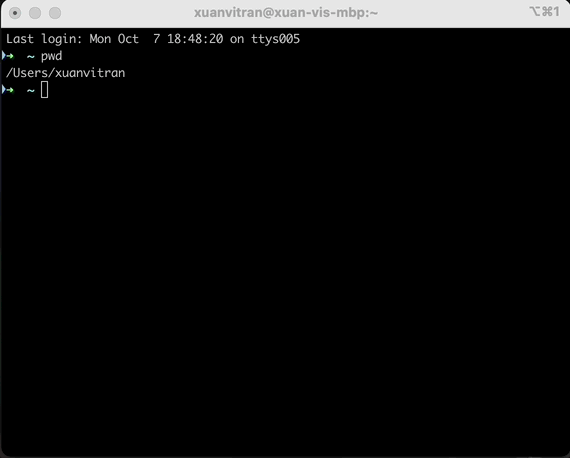
Options
Il existe plusieurs options pour la navigation :
. (un point) : pour dire "ici"
.. (deux points) : pour revenir en arrière dans le dossier parent
~ (le tilde, accent espagnol) : pour dire "racine"
Allons-y, naviguons !
C'est la commande cd qui va nous permettre de nous déplacer.
cd ~: pour revenir dans le dossier racine
cd <nom_dossier>: pour aller dans le dossier <nom_dossier>
cd ..: cette commande te permet de revenir dans le dossier parent
cd -: cette commande te permet de revenir au dernier dossier dans lequel tu te trouvais
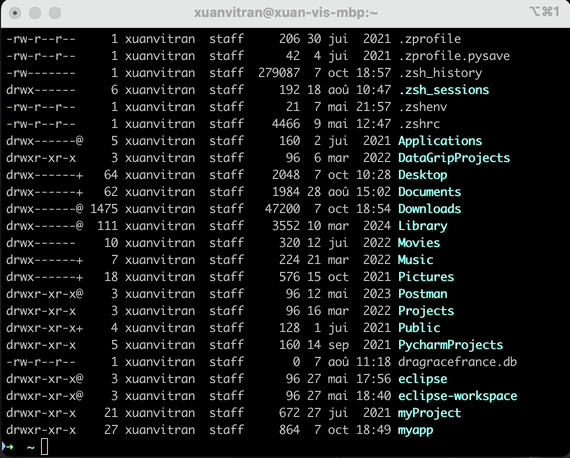
Autocomplétion
Sache que tu n'es pas obligé⸱e de taper toutes les lettres du nom de dossier ou du fichier que tu souhaites sélectionner.
Dès que tu commences à taper les premières lettres, appuie sur la touche tab (tabulation) : l'autocomplétion va te proposer les choix possibles, ou complétera directement le nom s'il n'y a qu'une seule correspondance.
Voir 🐯
cat <nom_fichier>: cette commande affiche le contenu du fichier indiqué
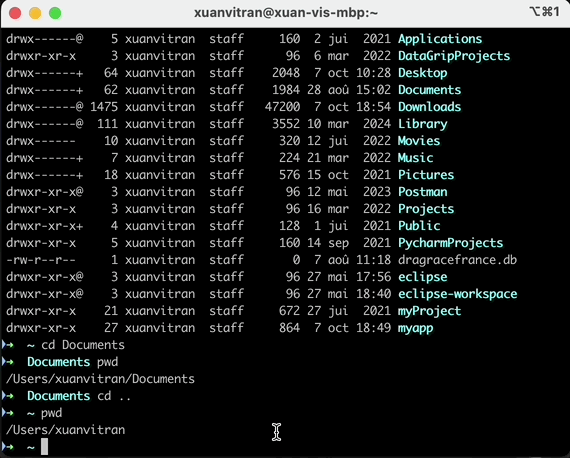
Creation
touch <nom_nouveau_fichier>: te permet de créer un fichier
mkdir <nom_nouveau_dossier>: te permet de créer un dossier
Manipulation
cp <fichier_origine> <nom_fichier_colle>: cette commande te permet de copier un fichier. Assure-toi de spécifier correctement le nom du fichier de destination (le fichier collé).
cp -r <dossier_origine> <nom_dossier_colle>: cette commande te permet de copier un dossier.
mv <fichier_origine> <destination>: cette commande te permet de déplacer un fichier vers un autre endroit de ton ordinateur ou de le renommer
Help
Il existe une énormément de commandes pour contrôler ton ordinateur. Nous ne pouvons pas toutes les lister dans cet article, mais n’hésite pas à les explorer par toi-même.
Si tu as un doute sur une commande, tu peux toujours consulter sa documentation en utilisant :
man <commande>Cheatsheet
Bravo tu as vu les fondamentaux pour dompter ton terminal 🦁 !
Voici une petite fiche (aussi appelée "Cheatsheet", fiche de triche) pour que tu retrouves toutes les commandes qu'on a vu ensemble en un coup d'oeil 👀